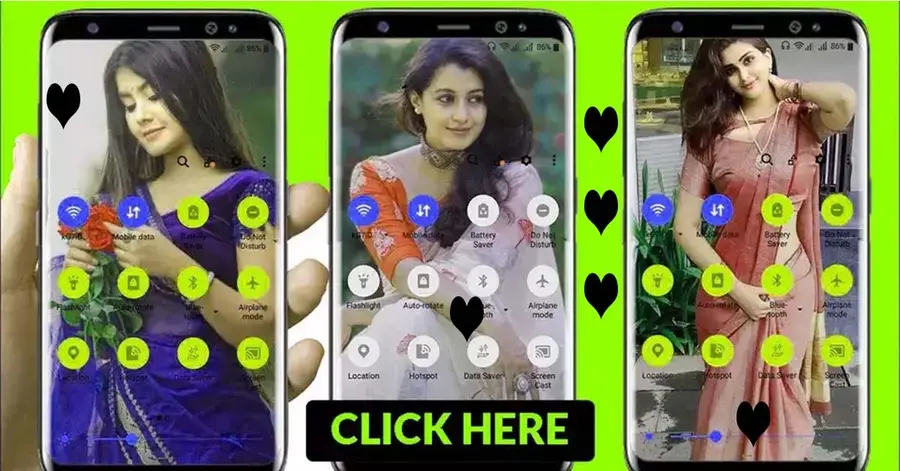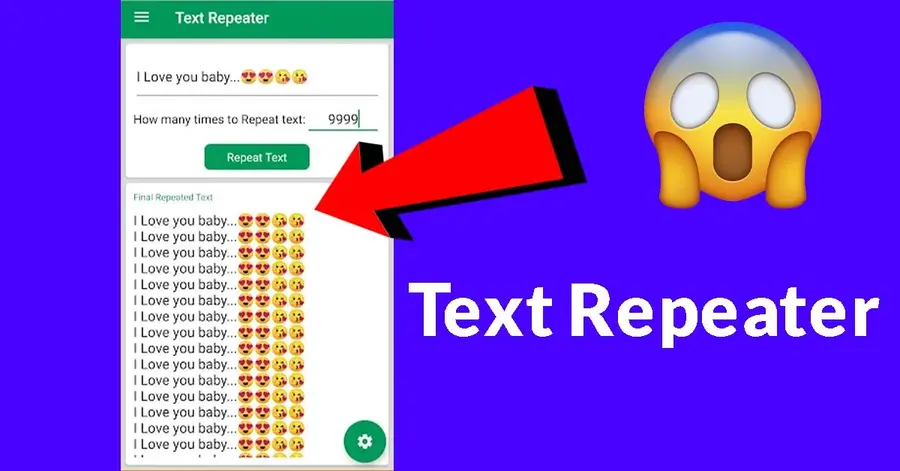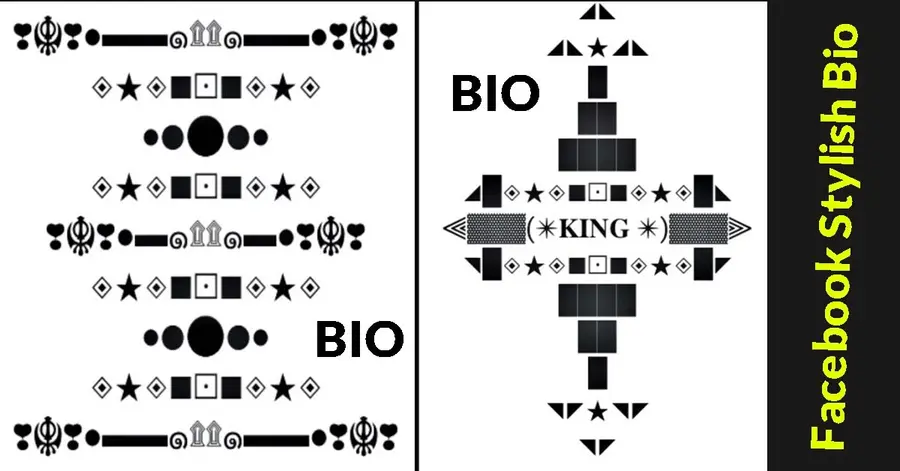How to set phone in notification bar Samsung, Setting your phone in the notification bar is a convenient way to have quick access to important functions and notifications without having to navigate through menus and apps. As a Samsung user, you have the advantage of customizing your notification bar to suit your needs and preferences. In this comprehensive guide, I will walk you through the step-by-step process of setting your phone in the notification bar on Samsung devices, including troubleshooting common issues and maximizing its functionality.
How to set the phone in the notification bar Android 12
With the latest Android 12 update, Samsung has introduced new features and improvements to enhance the user experience. To set your phone in the notification bar on Android 12, follow these simple steps:
- Unlock your Samsung device and swipe down from the top of the screen to access the notification panel.
- Tap the three-dot menu icon in the top-right corner of the screen.
- Select “Button order” from the menu options.
- You will see a list of available buttons to add to the notification panel. Tap and hold on a button to drag it to the desired position.
- To remove a button from the notification panel, tap and hold on it, then drag it to the “Remove” area.
By customizing the button order, you can prioritize the functions that are most important to you and easily access them with a single tap in the notification bar.
Benefits of setting your phone in the notification bar
Setting your phone in the notification bar offers several benefits that can greatly enhance your smartphone experience. Here are some of the key advantages:
Convenience: By having quick access to important functions and notifications in the notification bar, you can save time and effort navigating through menus and apps.
Customization: Samsung devices allow you to customize the notification bar to your liking, giving you the freedom to prioritize the functions that are most important to you.
Efficiency: With the ability to rearrange buttons and toggles in the notification bar, you can organize them in a way that suits your workflow, making it easier and faster to perform common tasks.
Customizing the notification bar on Samsung devices
One of the advantages of using Samsung devices is the ability to customize the notification bar according to your needs and preferences. Here are some customization options you can explore: Changing the order of buttons and toggles To change the order of buttons and toggles in the notification bar:
Access the notification panel editing mode by tapping the pencil or edit icon in the top-right corner of the screen. Tap and hold on a button or toggle, then drag it to the desired position in the notification panel. Repeat this process for all the buttons and toggles you want to rearrange.
Tap the “Done” or “Save” button to save your changes. By rearranging the order of buttons and toggles, you can prioritize the functions that you use most frequently and have them readily accessible in the notification bar.
Adding or removing buttons and toggles
To add or remove buttons and toggles from the notification bar: Access the notification panel editing mode. Tap on the “Add” or “+” button to view the available buttons and toggles that you can add to the notification panel. To add an item, simply tap and hold on it, then drag it to the desired position in the notification panel.
To remove an item, tap and hold on it, then drag it to the “Remove” area at the top of the screen. Save your changes by tapping the “Done” or “Save” button. This allows you to customize the notification bar with the functions and toggles that are most important to you, ensuring easy access to them whenever you need them.
Changing the layout of the notification bar
Samsung devices also offer different layout options for the notification bar. To change the layout: Open the Settings app on your device. Scroll down and tap on “Notifications.” Look for the “Status bar” or “Notification panel” option and tap on it.
Here, you will find different layout options such as “Standard layout,” “Compact layout,” or “Brief layout.” Tap on the one you prefer. Exit the Settings app to apply the changes. Experiment with different layouts to find the one that suits your style and provides the best user experience.
Troubleshooting common issues when setting your phone in the notification bar
While setting your phone in the notification bar on Samsung devices is generally a smooth process, you may encounter some common issues along the way. Here are a few troubleshooting tips to help you resolve them:
Buttons not appearing in the notification panel
If the buttons or toggles you added to the notification panel are not appearing, try the following steps: Access the notification panel editing mode. Tap the three-dot menu icon in the top-right corner of the screen.
Select “Button order” from the menu options. Make sure the buttons you want to appear are enabled. If not, toggle them on. Tap the “Done” or “Save” button to save your changes. This should ensure that the buttons and toggles you added are visible in the notification panel.
Buttons not functioning as expected
If the buttons or toggles in the notification panel are not functioning as expected, consider the following solutions: Restart your Samsung device. Sometimes, a simple restart can resolve minor software glitches.
Update your device’s software to the latest version. Software updates often include bug fixes and performance improvements. Clear the cache of the apps associated with the buttons or toggles that are not working. This can help resolve any temporary issues.
If the problem persists, you may need to reach out to Samsung support for further assistance.
Tips and tricks for maximizing the use of the notification bar on Samsung devices
Now that you have mastered the art of setting your phone in the notification bar on Samsung devices, here are some additional tips and tricks to help you make the most out of this feature:
Organize your buttons: Arrange the buttons and toggles in a way that makes sense to you. Consider grouping similar functions together for easier navigation. Use folders: If you have a large number of buttons and toggles in the notification panel, consider creating folders to keep them organized. This will prevent the panel from becoming cluttered.
Experiment with different button layouts: Samsung devices offer different button layouts for the notification panel. Try out different options to find the one that suits your preferences and workflow.
Utilize quick settings: Take advantage of the quick settings feature in the notification panel. You can access additional functions and shortcuts by swiping down with two fingers instead of one.
Explore third-party apps: There are many apps available on the Google Play Store that can enhance the functionality of the notification bar on Samsung devices. Look for apps that offer additional buttons, toggles, or customization options.
By implementing these tips and tricks, you can customize your notification bar to perfectly align with your needs and preferences, making your Samsung device even more powerful and efficient.
Comparison of setting your phone in the notification bar on Samsung devices vs other Android devices
While the process of setting your phone in the notification bar is similar across most Android devices, Samsung offers additional customization options that set it apart from the competition. Here’s a comparison of setting your phone in the notification bar on Samsung devices versus other Android devices:
Customization options: Samsung devices allow for a higher degree of customization, including rearranging buttons and toggles, changing layouts, and adding or removing items from the notification panel. This level of control is not always available on other Android devices.
Unique features: Samsung devices often come pre-loaded with exclusive features and functions that can be added to the notification bar. These features may not be available on other Android devices.
Integration with Samsung ecosystem: If you use other Samsung devices or services, setting your phone in the notification bar on a Samsung device can offer better integration and a seamless user experience across multiple devices. While other Android devices may offer similar basic functionality in the notification bar, Samsung devices provide a more refined and customizable experience.
Frequently asked questions about setting your phone in the notification bar on Samsung devices
Can I customize the notification bar on older Samsung devices? Yes, you can customize the notification bar on most Samsung devices, regardless of their age. The process may vary slightly depending on the Android version and Samsung’s user interface.
Can I add third-party buttons or toggles to the notification bar? Yes, you can add third-party buttons or toggles to the notification bar by installing compatible apps from the Google Play Store. These apps often provide additional customization options and functions.
Can I revert back to the default notification bar layout? Yes, you can revert back to the default notification bar layout by accessing the notification panel editing mode and tapping the “Reset” or “Default” button. This will restore the original layout and remove any customizations you made.
Will customizing the notification bar affect my device’s performance or battery life? Customizing the notification bar should have minimal impact on your device’s performance or battery life. However, keep in mind that having too many buttons and toggles enabled may consume additional system resources, so it’s recommended to only enable the ones you actually use.
Can I set different notification bar layouts for different profiles or users on my Samsung device? Some Samsung devices offer the option to set different notification bar layouts for different profiles or users. Check your device’s settings to see if this feature is available.
Recommended apps and widgets for enhancing the functionality of the notification bar on Samsung devices
To further enhance the functionality of the notification bar on your Samsung device, consider installing the following apps and widgets from the Google Play Store:
Power Shade: This app allows you to customize the notification panel, including the appearance, layout, and additional buttons and toggles.
Notification Toggle: With this app, you can add custom buttons and toggles to the notification panel, giving you quick access to specific functions or shortcuts.
Edge Panels: Samsung devices with edge screens offer edge panels that can be accessed from the notification bar. These panels provide quick access to apps, contacts, and other functions.
Weather & Clock Widget: Adding a weather and clock widget to the notification bar can provide you with real-time weather updates and a stylish clock display.
These apps and widgets can greatly enhance the functionality of your Samsung device’s notification bar, allowing you to tailor it to your specific needs and preferences.
Conclusion: Mastering the art of setting your phone in the notification bar on Samsung devices
Setting your phone in the notification bar is a valuable skill that can greatly enhance your smartphone experience. As a Samsung user, you have the advantage of customizing your notification bar to suit your needs and preferences. By following the step-by-step guide and utilizing the tips and tricks provided in this article, you can master the art of setting your phone in the notification bar on Samsung devices.
To get the app download link wait 1 Minute here then the download button will come:
CLICK HERE TO DOWNLOADRemember to explore additional apps and widgets from the Google Play Store to further enhance the functionality of your notification bar. With a customized notification bar, you can have quick access to important functions, notifications, and shortcuts right at your fingertips. So, take full advantage of this powerful feature and enjoy a more efficient and personalized smartphone experience.